马上注册,结交更多好友,享用更多功能,让你轻松玩转社区。
您需要 登录 才可以下载或查看,没有账号?创建账号

×
本帖最后由 我特殊也普通 于 2014-8-20 16:24 编辑

盘装系统-超级u盘启动盘制作工具介绍
大白菜PE u盘装系统U盘启动盘制作工具做到人人都会U盘装系统
! U盘制作启动盘制作工具成功率几乎高达100%,试验过上百种U盘装系统,目前没有遇到一例使用大白菜导致u盘装系统失败。
U盘装系统的启动文件,是大白菜小组精心优化的系统,启动PE系统,是经过反复研究最终形成了真正万能u盘装系统!
有经验朋友都明白,不管是U盘启动还是光盘启动,最终是否可以引导u盘装系统.很大取决于PE或者DOS系统能否识别出来硬盘或者U盘,大白菜u盘装系统,整合了最全面的硬盘驱动,真正的硬盘识别全能王!
u盘装系统软件功能:
1、真正的快速一键制作万能U盘启动,所有操作只需要点一下鼠标,操作极其方便简单,一键快速完成u盘装系统。 2、u盘启动系统集成大白菜精心制作和改良的PE系统,真正可以识别众多不同硬盘驱动PE系统,集成u盘装系统,硬盘数据恢复,密码破解,等等实用的程序。
3、自定义启动u盘装系统加载,只需在大白菜官网或其他网上找到各种功能的PE或者其他启动系统,只需要制作时添加一下,自动集成到启动u盘装系统中。
4、u盘装系统时U盘启动区自动隐藏,防病毒感染破坏,剩下的空间可以正常当U盘使用,无任何干挠!
软件版本:大白菜U盘启动制作工具V5.1 uefi启动版系统格式:NTFS 32位 软件语言:简体中文 软件大小:585MB 发布时间:2014/5/10 19:25:41 MD5:60516775A083F257654E16D34C780C8E 下载地址:
MD5: 60516775A083F257654E16D34C780C8E
SHA1: CAD639CA05965E39D89A78FFDAC837F3BA889D79
CRC32: 3ED13537
大白菜U盘启动制作工具uefi体验版 V5.1更新日志:[和装机有区别哦!]
WinPE部分:
1、支持实机和虚拟机UEFI+BIOS双启动,
2、新增本地模式和U盘克隆功能,更加方便的进行系统维护操作和U盘启动制作。
3、根据本地模式需要,重新调整启动文件目录结构适应制作和部署的需要。
4、去掉win7PE和超微PE,全新加入win8pe,原生支持usb3.0。
5、win8pe增加F8 F9 F10 F11热键操作,方便快速调用系统部分功能
6、替换Win8pe启动引导文件增加中文显示,个性化Win8PE加载界面。
7、启动自定义ISO/IMG菜单修改为两种加载方式。
8、调整PE启动配置文件加载方式,修正配置文件个别逻辑错误。
9、更新PE系统内部维护工具,Win8PE与03pe系统共用部分外置程序。
程序部分:
1、细节调整和优化
2、调整升级修复提示,使之更明确
3、修正自定义菜单删除所有项目后不能保存的问题
4、增加点击自定义菜单项目可再编辑的功能
5、优化PE智能安装器托盘的扩展工具“重建主引导记录(MBR)”,GHOST后不能进系统可用来修复
6、重写“模拟器”获取磁盘号代码
7、优化主程序获取磁盘号获取
8、增加PE智能安装器GPT磁盘支持
9、增加PE智能安装器64位ISO搜索和加载虚拟光驱的支持
10、增加PE智能安装器多系统判断并在列表标记
11、增加“本地模式”功能,可免U盘安装到你硬盘中、可选择菜单或热键方便启动PE
12、增加自动检查U盘主引导记录(MBR)功能,MBR被破坏即显现该功能按钮,U盘用一段时间后不能启动可尝试修复,免去重新制作的 麻烦
13、调整优化智能安装器分区信息获取
14、增加驻U盘启动制作工具
15、修正转NTFS格式时有卷标会转换失败的问题
16、增加智能安装器UEFI挂载和加亮显示
17、安装器增加imagex(WIM)一键备份、还原,支持ISO或直接WIM,支持WIN7、WIN8原生系统一键安装到GPT(UEFI)
18、安装器增加GHO还原后修复引导、支持WIN7、WIN8镜像GHO到GPT(UEFI)
19、安装器增加支持WIM、GHO还原后添加引导到100M系统保留分区
20、调整安装器安装引导代码,并增加WIN7、WIN8安装无人值守
21、调整“个性设置”进度条和菜单位置
22、安装器高级项增加WIM的拆分文件SWM的搜索及还原支持,默认不搜索SWM
大白菜U盘装系统综合教程
新手必看:系统文件一般有二种格式:ISO格式和GHO格式。ISO格式又分为原版系统和GHOST封装系统二种。只要用解压软件WinRAR解压后有大于600M(WIN7一般2G)以上的GHO文件的,是GHOST封装系统,PE里的大白菜智能装机PE版软件可以直接支持还原安装。如果解压后没有大于600M以上的GHO文件的是原版ISO格式系统,要用安装原版XP和WIN7的方法安装,详细步骤请看相关教程。下文的教程主要针对GHOST封装版的系统,即gho系统或者iso内含系统gho的情况。
============================================================
主要步骤:
第一步:制作前的软件、硬件准备
第二步:用大白菜U盘装系统软件制作启动U盘
第三步:下载您需要的gho系统文件并复制到U盘中
第四步:进入BIOS设置U盘启动顺序
第五步:用U盘启动快速安装系
============================================================
大白菜U盘装系统综合教程
新手必看:系统文件一般有二种格式:ISO格式和GHO格式。ISO格式又分为原版系统和GHOST封装系统二种。只要用解压软件WinRAR解压后有大于600M(WIN7一般2G)以上的GHO文件的,是GHOST封装系统,PE里的大白菜智能装机PE版软件可以直接支持还原安装。如果解压后没有大于600M以上的GHO文件的是原版ISO格式系统,要用安装原版XP和WIN7的方法安装,详细步骤请看相关教程。下文的教程主要针对GHOST封装版的系统,即gho系统或者iso内含系统gho的情况。 ============================================================
主要步骤:
第一步:制作前的软件、硬件准备
第二步:用大白菜U盘装系统软件制作启动U盘
第三步:下载您需要的gho系统文件并复制到U盘中
第四步:进入BIOS设置U盘启动顺序
第五步:用U盘启动快速安装系
============================================================ 详细步骤:
第一步:制作前的软件、硬件准备
1、U盘一个(建议使用1G以上U盘)
2、下载大白菜U盘装系统软件:
3、下载您需要安装的ghost系统 第二步:用大白菜U盘装系统软件作启动盘
1、运行程序之前请尽量关闭杀毒软件和安全类软件(本软件涉及对可移动磁盘的读写操作,部分杀软的误报会导致程序出错!)下载完成之后Windows XP系统下直接双击运行即可,Windows Vista或Windows7/8系统请右键点以管理员身份运行。 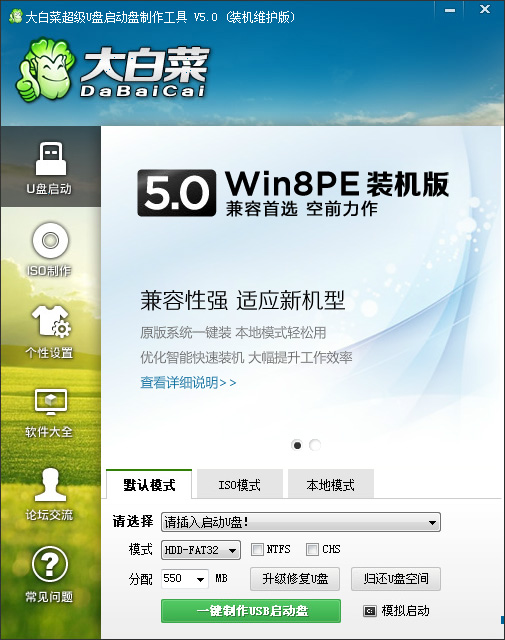
2、插入U盘之后点击 [一键制作USB启动盘]按钮,程序会提示是否继续,确认所选U盘无重要数据后开始制作:
 制作过程中不要进行其它操作以免造成制作失败,制作过程中可能会出现短时间的停顿,请耐心等待几秒钟,当提示制作完成时安全删除您的U盘并重新插拔U盘即可完成启动U盘的制作。

第三步:下载您需要的gho系统文件并复制到U盘中
将您自己下载的GHO文件或GHOST的ISO系统文件复制到U盘“GHO”的文件夹中,如果您只是重装系统盘不需要格式化电脑上的其它分区,也可以把GHO或者ISO放在硬盘系统盘之外的分区中。
第四步:进入BIOS设置U盘启动顺序
电脑启动时按“del”或“F8”键进入BIOS设置具体设置请参阅 大白菜U盘装系统设置U盘启动教程
 第五步:用U盘启动快速安装系统
(第一种方法)进PE用智能装机工具安装(详细点)




(第二种方法)不进PE安装。
把U盘GHO文件夹中希望默认安装的GHO系统文件重命名为“dbc.gho”。
插入U盘启动后点击“不进PE安装系统GHO到硬盘第一分区”即可进入安装系统状态了:


 以上教程之外的第三种方法是原版系统的安装,我们的大白菜启动U盘全面支持WindowsXP和Windows7/8原版系统的安装,详细的安装方法请参看官方关于原版系统安装的图文和视频教程。
|